- Download Icloud Photos To Mac 2018 Free
- Download Icloud Photos To Windows
- Download Icloud Photos To Mac 2018 Crack
While HEIC is the default storage format in the iPhone (ever since iOS 11), you don’t need to stick with it. From converting your HEIC images right on the iPhone itself to making it shoot in the older JPEG format straight off the bat, you are never out of options. But there’s also another way — download your HEIC images in the JPG format via iCloud.
Download Icloud Photos To Mac 2018 Free
If you have iCloud Photos turned on, then all of your photos are readily accessible via the iCloud.com web app. Visit it using any browser on Windows, and selected photos will download in the JPG format automatically. That is awesome because you won’t have to convert HEIC images to JPG manually.
Sign in to iCloud to access your photos, videos, documents, notes, contacts, and more. Use your Apple ID or create a new account to start using Apple services. Download iCloud Photos to Mac Using iCloud Data Downloader. The best and easiest way to download a lot of photos from iCloud to your Mac is to have a tool that is designed to extract the photos and export them to your computer. The best tool to help you do that is iMyFone iTransor Lite iCloud Data Downloader. This program is designed to make it.
You can also do this on a Mac, but you need to perform a tweak to make yourself appear as if you are on Windows. Sadly, iCloud.com doesn’t work properly on mobile devices. That means you can’t download HEIC images in JPG, even with desktop mode enabled on your iPhone or iPad.
Also on Guiding Tech
How to download iCloud photos to your Mac using Photos. If you just want to make sure that you have a full-res copy of a photo on your Mac before deleting it from your iPhone, you can download the. Open iCloud on your internet browser. Type www.icloud.com in your browser's address bar and hit. Download All Photos from iCloud to Mac Using Photos App. The easiest way to select and download Photos from iCloud to Mac is by using the Photos App on Mac. Also, this method has no limit on the number of Photos being downloaded. Open the Photos App on your Mac and wait for All Photos. How to download iCloud photos on Windows and Mac by Sandy Writtenhouse on December 6, 2018 — no comment yet If you have photos saved to iCloud that you want to put on your Windows PC or Mac, you have a few options.

High Efficiency vs Most Compatible: Which iPhone Camera Capture Setting Should You Choose
Read MoreDownload HEIC as JPG — Windows
Download Icloud Photos To Windows
On Windows, downloading your photos in the JPG format via iCloud.com is ridiculously easy. Just initiate a download, and iCloud.com will convert HEIC files to the most compatible format (JPEG) for Windows before they even hit your PC. That is great for instances like if you run into issues transferring your photos to PC via File Explorer.
If you don’t see any automatic conversions to JPG, then you can also ‘nudge’ the browser to initiate the download in the JPG format.
Step 1:Sign in to iCloud.com using your Apple ID credentials.
Step 2: Click on Photos to access your photo library.
Step 3: Select the image that you want to download. If you want to pick multiple photos, either drag the cursor over the images or pick them up individually while holding down the Ctrl key. Follow up by clicking the Download icon.
You should see the HEIC images download in the JPG format immediately. Pretty cool, right? You can download as many photos in the JPG format as you want this way.
In case the selected photo or photos download in the HEIC format, select the items again, and then click and hold the Download button for a couple of seconds. On the pop-up menu that shows up, click the option labeled Most Compatible, and then click the Download button. That should do the trick in getting the downloads to convert to the JPG format.
Don’t forget that you can also use either the iCloud desktop or Windows Store apps to download your entire photo library in the JPG format automatically. Just make sure to leave the ‘Keep High Efficiency Original If Available’ option unchecked while setting up the app. Downloading your photos via iCloud.com is the way to go if you only want JPG copies as and when needed.
Also on Guiding Tech
#icloud
Click here to see our icloud articles pageDownload HEIC as JPG — macOS
Since macOS is fully compatible with the HEIC image format, downloading an image via iCloud.com on a Mac will not convert it to the JPG format. However, you can perform a little hack by ‘disguising’ yourself as if you are on Windows. That involves changing the user agent of your browser, and with Safari, it’s just super-easy to do that.
Step 1: Open Safari. Next, click Safari on the Menu bar, and then choose Preferences.
Step 2: Click the Advanced tab, and then check the box next to ‘Show Develop Menu in Menu Bar.’ Exit the Preferences window afterward. You should now see a new option labeled Develop on the Menu bar.
Step 3: Visit iCloud.com, and then sign in with your Apple ID. Follow that up by clicking on Photos.
Step 4: Click Develop on the Menu bar, point to User Agent, and then select either Google Chrome — Windows or Firefox — Windows. You should see iCloud.com begin to reload automatically — wait until it fully finishes doing that.
Step 5: Select the photos that you want to download and then click the Download icon. To select multiple items, either drag the cursor over the images or click on the desired photos while holding down the Cmd key.
iCloud.com will oblige and download the images in the JPG format. You can find the converted photos in the Downloads location of Finder.
Safari will change the user agent to the default automatically on newer tabs. However, you can easily switch to the Google Chrome (Windows) or Mozilla Firefox (Windows) user agents via the Develop menu whenever you want to download HEIC images in the JPG format.
You can also hide the Develop menu. Open the Safari Preferences panel, click Advanced, and then uncheck the box next to ‘Show Develop Menu in Bar’ to do that.
Also on Guiding Tech
Top 5 iCloud Photo Backup Alternatives for iPhone
Read MoreConvert That HEIC Image
Windows supports the codecs necessary to open and view HEIC files, while macOS supports the format natively. But that doesn’t mean that you won’t run into instances of third-party apps and services that aren't fully compatible with the HEIC format. Hence, knowing the means to convert them to the JPG format can be crucial. And, of all the manual conversion methods out there, using iCloud.com to grab JPG copies easily may be the most convenient.
Download Icloud Photos To Mac 2018 Crack
Next up: Running out of storage on iCloud? Here are all possible ways to regain valuable space right from the comfort of your iPhone or iPad.
The above article may contain affiliate links which help support Guiding Tech. However, it does not affect our editorial integrity. The content remains unbiased and authentic.Read NextHow to Free Up iCloud Storage on iPhone and iPadAlso See#File Conversion #photos
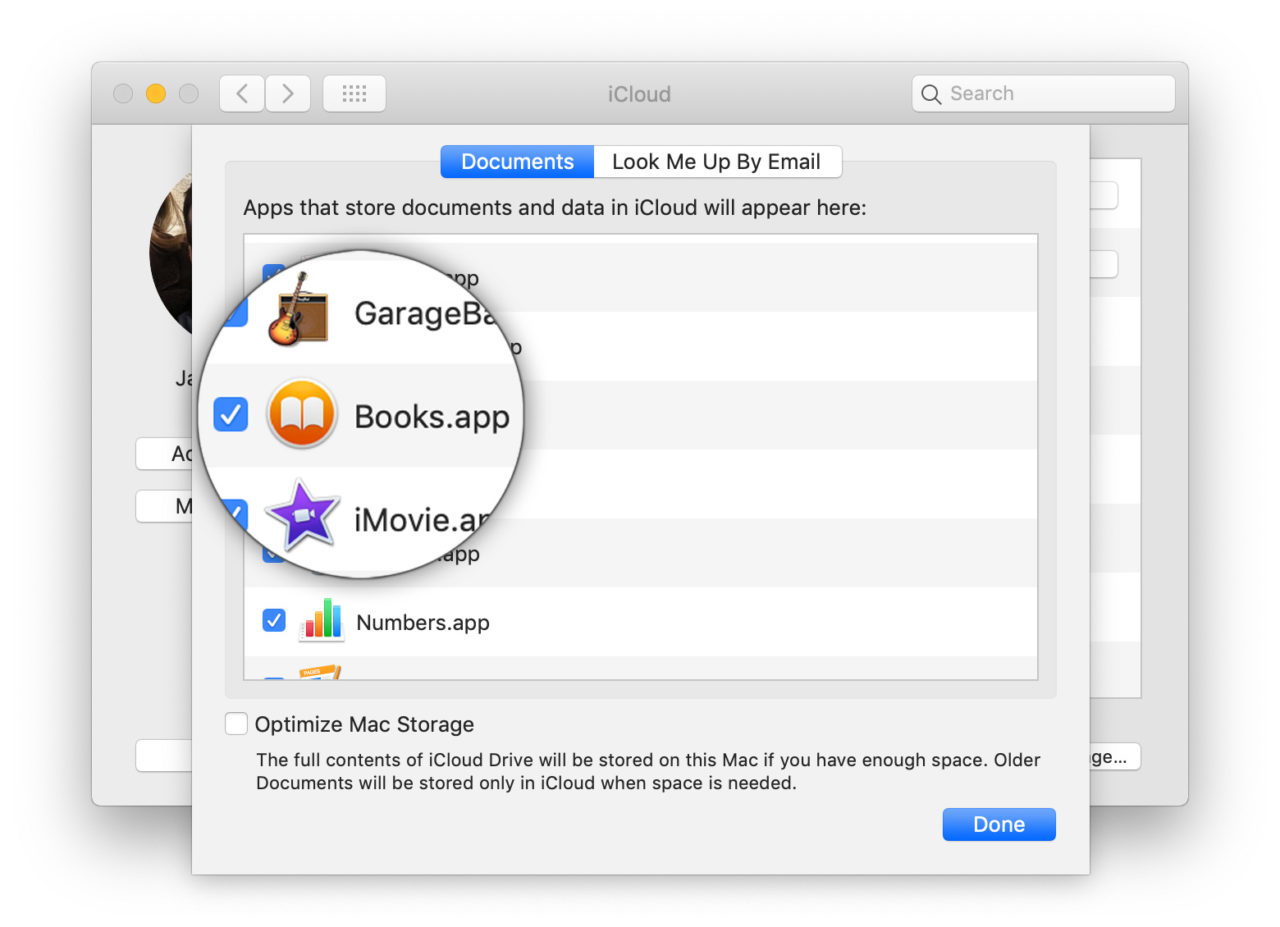
Did You Know
Microsoft Edge was initially code-named Project Spartan.
More in Windows
Top 9 Ways to Fix Touchpad Gestures Not Working in Windows 10
iCloud Photos uploads new photos and videos from your Windows PC so you can view them in the Photos app on your iPhone, iPad, iPod touch, and Mac, and on iCloud.com. New photos that you take automatically download from iCloud Photos and you can choose to download your entire collection by year.
Here's what you need
Before you get started, you need to sign in to iCloud with your Apple ID. Just follow the set up instructions for your iPhone, iPad, or iPod touch or Mac. Then follow these steps to turn on iCloud Photos on your PC with Windows 7 or later.
Learn more about iCloud system requirements.
Turn on iCloud Photos
- Download iCloud for Windows.
- Open iCloud for Windows.
- Next to Photos, click Options.
- Select iCloud Photos.
- Click Done, then click Apply.
- Turn on iCloud Photos on all of your Apple devices.
If you're using iCloud for Windows 10 or later, you can also choose to use Shared Albums, and customize the location of your Shared Albums folders.
If you're using iCloud for Windows 7, you can also choose to use My Photo Stream and iCloud Photo Sharing (Shared Albums), and customize the location of your upload and download folders.
When you turn on iCloud Photos on your PC in iCloud for Windows 7, My Photo Stream is turned off automatically. If you want to send new photos to your devices that don't use iCloud Photos, you can turn My Photo Stream back on.
Upload your photos and videos to iCloud Photos
You can upload your photos and videos from your PC to iCloud Photos when you follow these steps:
If you're using iCloud for Windows 10 or later:
- Open a File Explorer window.
- In the Navigation pane, click on iCloud Photos.
- In another window, open the folder where you currently store the photos that you want to add to iCloud Photos.
- Select the photos that you want to add.
- Drag them into the iCloud Photos folder.
If you're using iCloud for Windows 7:
- Open a File Explorer window.
- Under Quick Access (Favorites in Windows 7 and 8), click iCloud Photos.
- Click Upload photos and videos.
- Choose the photos and videos you want to upload and click Open.
You can view the photos and videos you uploaded in the Photos app on iCloud.com and on all your Apple devices.
Download your photos and videos from iCloud Photos
New photos and videos you add to iCloud Photos will automatically download to your PC. You can also download your collection by year, in iCloud for Windows 10 or earlier, when you follow these steps:
- On your Windows computer, open File Explorer (Windows 8 or later) or Windows Explorer (Windows 7).
- Click iCloud Photos in the Navigation pane. If you don’t see iCloud Photos, click Pictures in the Navigation pane, then double-click iCloud Photos.
- If you're using iCloud for Windows 11.1, double-click a thumbnail to download the file.
- If you're using iCloud for Windows 10 or iCloud for Windows 7: New photos and videos you add to iCloud on another device are automatically downloaded to your PC. To download older photos and videos in iCloud for Windows 10, click the Notification area in the taskbar, then click Download Photos in the iCloud Photos notification. Choose the photos and videos you want to download by year.
- In iCloud for Windows 7, click “Download photos and videos” in the Windows Explorer toolbar. Choose the photos and videos you want to download by year, then click Download.
Your photos and videos download to the location you set in iCloud Photos Options.
In iCloud for Windows 10 or later, if a photo or video is changed on another device or on iCloud.com, it’s updated automatically on your PC. In iCloud for Windows version 7, you need to re-download the photos to see any updates.
The free offline English dictionary application explains the meaning of English words!Longman Dictionary English is a complete vocabulary and grammar resource that will enhance your learning of English.Longman Dictionary of Contemporary EnglishLongman Dictionary of Contemporary English is the key to vocabulary building! The free offline English dictionary application explains the meaning of English words!Longman Dictionary English is a complete vocabulary and grammar resource that will enhance your learning of English.Longman Dictionary of Contemporary EnglishLongman Dictionary of Contemporary English is the key to vocabulary building! Download longman dictionary free for mac.
Learn more
If you need help managing and using iCloud Photos with your Windows PC, you can learn more.