- Download and install EaseUS MobiMover on your windows computer. This software is compatible.
- Find your synced iPhone Voice Memo on your Mac. To locate the files in iTunes, go to Music Playlists and click on Voice Memos. You can then listen to your Voice Memos there.
- Voice Memo 2.2.6 for Mac is available as a free download on our software library. Voice Memo can be installed on Mac OS X 10.8 or later. This Mac app is an intellectual property of Raj Kumar Shaw. The bundle identifier for this application is com.ilifetouch.voicememomacc. Our built-in antivirus scanned this Mac download and rated it as 100% safe.
- Download Voice Memos To Pc
- Iphone Download Voice Memos To Mac Os
- Iphone Download Voice Memos To Macbook Pro 12
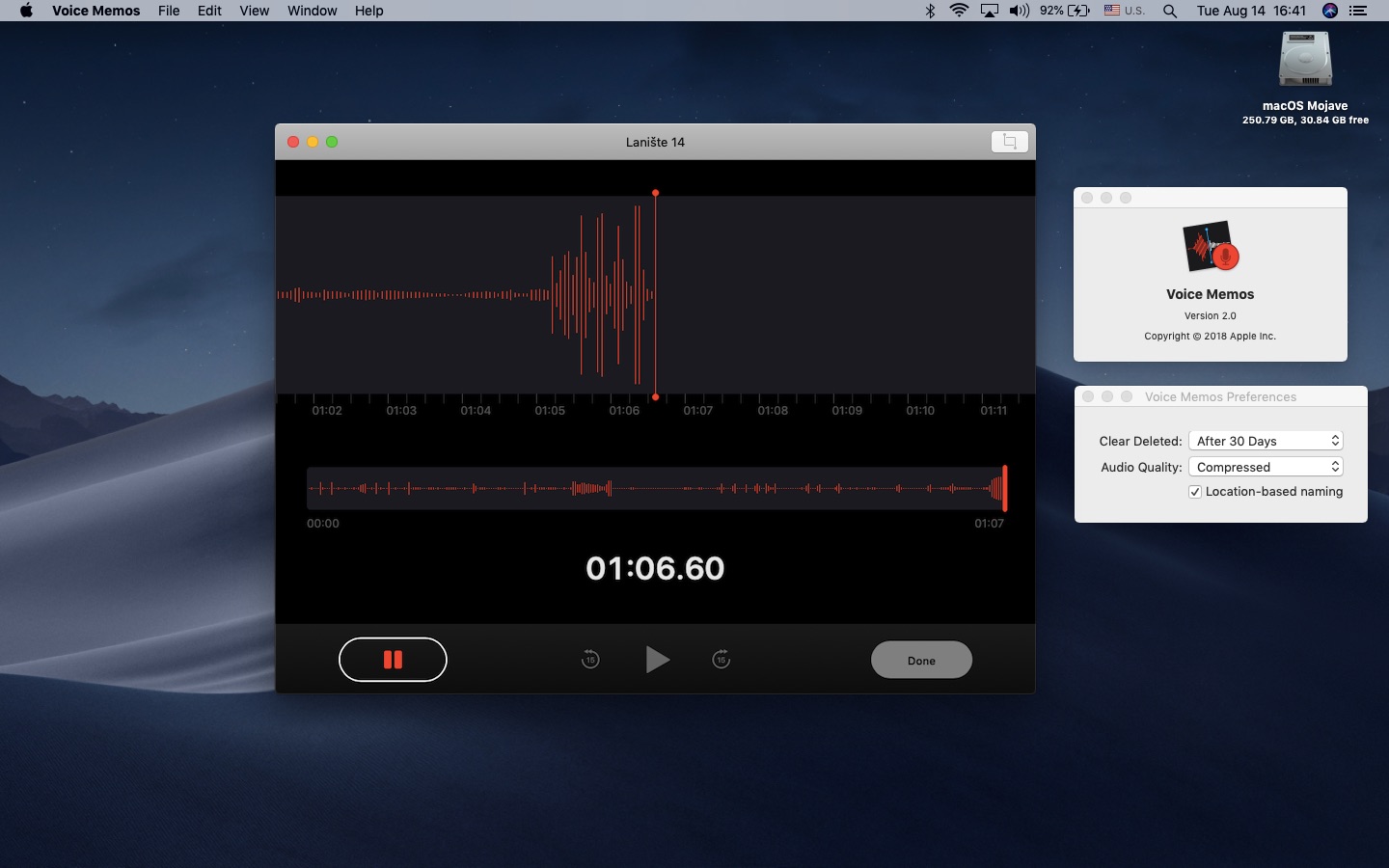
This will extract your voice memos and load them into iTunes. Now click “Apply” in the bottom right corner of iTunes. ITunes will then sync with your iPhone and download your voice memos to your Mac computer. When the iPhone users want to copy voices memos from iPhone to Mac, they won’t find the “Voice Memos” category in.
Almost all iPhone users use Voice Memos application on iPhone for different reasons. You can record a conversation, a live show, and the notes that you are preparing for your thesis, lecture, work and so on. If you are trying to get these memos out of your iPhone, you do have certain options such as through iTunes or iCloud. However, the process changes according to different situations. Sometimes it is really time-consuming.
In this article, we are going to present you three different methods through which you can quickly download the voice memos from your iPhone with just several steps.
1 Download voice memos from iPhone Using iTunes
Just follow these steps below to use iTunes to download the voice memos from your phone to computer.
Step 1: Ensure that you have the latest iTunes version. If not, head to the settings and update to the latest version.
Step 2: You can connect your iPhone through Wi-Fi sync or with the given USB cable to the computer.
Step 3: Based on your settings, iTunes will pop-up automatically once it detects the device. If not, launch the application manually. From the main interface, tap the phone icon, which represents your iPhone.
Guitar rig 5 mac crack download. Step 4: Under the 'Summary' tab, tap the 'Music' option.
Step 5: Under the sync option, check the 'voice memos' option.
Step 6: Press the 'Apply' button to allow iTunes to synchronize the voice memos files present on your iPhone.
The process will begin syncing the voice memos to your computer and save in the iTunes Library. You can then find the files in iTunes library folder and save them anywhere else you want on your computer.
2 Selectively Download iPhone Voice Memos Via 3rd-Party Tool
iMyFone D-Port iPhone Data Exporter, unlike other data transfer tools, is a proficient iPhone data exporter and helps you in extracting data from your iPhone. See what the program can do for you.
iMyFone D-Port iPhone Data Exporter
Key Features: /impossible-creatures-download-full-version-mac.html.
- Exports voice memos, videos, notes and more from iPhone, iPad, and iPod touch.
- View and extract your data in old iTunes or iCloud backups.
- Fully back up or selectively back up Messages, WhatsApp messages and WeChat data.
- Released by iMyFone company, which is trusted by millions of customers.
- 30-day money back guarantee and free trial version are offered.
Steps to Download Voice Memos via iMyFone D-Port
Step 1: Download and install the software by visiting the iMyFone official download center. Launch the program and from the main window, choose 'Back Up & Export from Device'. Press the 'Export Data' button.
Step 2: In the next screen, you have to select 'Voice Memo' as the file type that you wish to export from your iPhone. Press 'Next' button to continue, where you have to establish a connection between the computer and your phone.
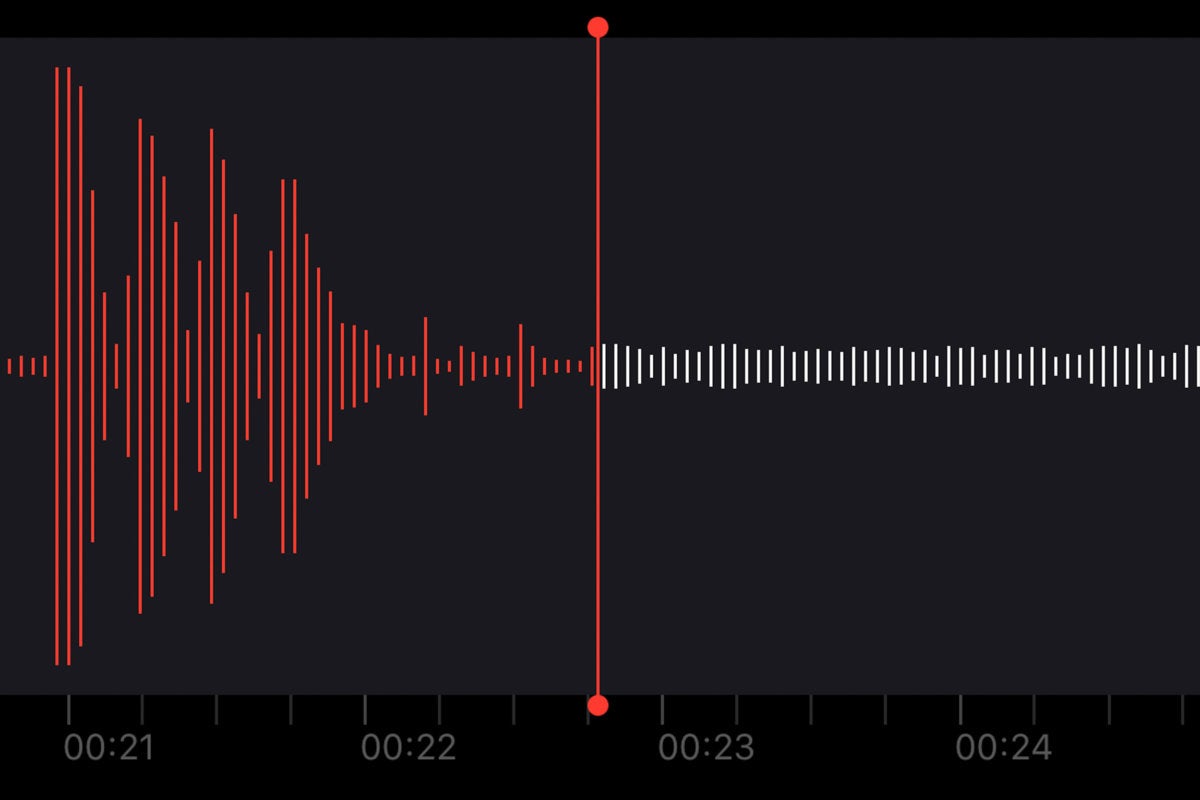
Step 3: Once the application detects the phone, it will scan and display the informations on iPhone. You can preview the files, and select only those you need. Once done, press the 'Export' button.
Step 4: In the next pop-up window, mention the location where you want to save the files. Wait until the program completes the process and then you are done.
It is easy to operate, right? And just download the free trial of iMyFone D-Port iPhone Data Exporter and have a try now!
3 Download iPhone Voice Memos via Email/Dropbox/MMS
Other ways to download voice memo files to your computer from iPhone is by using Dropbox, Email, and MMS services. You can attach the voice memo file to your email and download the same on your computer. Let us look at the steps involved in downloading the files using Dropbox.
Step 1: Open the voice memo app. Select the file that you need.
Step 2: Select the 'Share' button to open a small menu, where you can choose Message/Mail/Dropbox and more.
Step 3: Choose message or mail to send the voice memo to the person you want to share with. Or you can choose upload to Dropbox by saving in the opened destination location or creating a new folder after selecting 'Choose a Different Folder' option.
Step 4: You can now open Dropbox application on your computer, and copy the saved voice memo to your computer.
Voice Memos User Guide
With Voice Memos, use your Mac as a recording device. To record voice memos on Mac, use the built-in microphone, a supported headset, or an external mic. You can listen to your voice memos on any device where you’re signed in using the same Apple ID and Voice Memos is turned on in iCloud preferences. See Set up iCloud.
In the Voice Memos app on your Mac, click the Record button (or use the Touch Bar).
To pause, click the Pause button . To continue, click Resume.
When you finish, click Done in the lower-right corner.
Download Voice Memos To Pc
Your recording is saved with the name of your location (if “Location-based naming” is selected in preferences) or with the name “New Recording.”
Iphone Download Voice Memos To Mac Os
After a recording is saved, you can select it to play or make edits, such as renaming or trimming.